Building Financial Reports in Sage Intacct
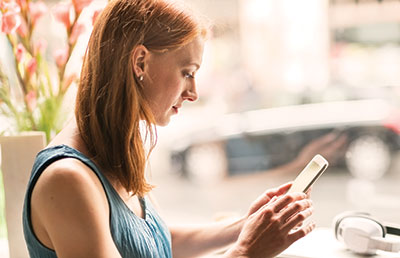
Reports are only as relevant as the timeliness of their data. The longer a report takes to compile, the less relevant it becomes. Today, we’ll walk through the steps for building your Excel financial reporting workbook into Sage Intacct so that your reports can truly become real-time.
Step 1: Develop your mapping
Export your Trial Balance from Sage Intacct. General Ledger > All > Trial Balance
Optionally, if you are building a dimensional income statement that has rows filtered by dimensions, export the Dimensional Balances report (General Ledger > All > Dimensional Balances).

Map each account to a row in your financial statement. Below, I’ve mapped balance sheet accounts.

Keep in mind that for every total on your report, you’ll need an account group. In my example, the four groups I have identified will display as:

It’s important not to skip this mapping step, as doing so makes report building in Sage Intacct much more difficult. With a clear map of accounts to account groups, you’ll easily be able to leverage account ranges and eliminate any duplicate time and effort spent on building account groups.
Step 2: Build account groups
Now that you have your mapping ready, we can begin building account groups in Sage Intacct. We’ll walk through how to create account groups manually, however, you can also import account groups and their members.
Build 3rd Level: Account Groups
Always start your build with the most detailed level of account group. In the example above, that would be level 3: Cash and Equivalents and Accounts Receivable (Net).
- Go To: General Ledger > + Account groups
- Populate Account Group Information
- A – Name – Use a prefix that relates to the report you are building. This makes it easy to find all account groups belonging to a specific report.
- B – Normal balance – This in combination with the accounts normal balance will determine whether the amount shown on the report is positive or negative. Example: Since Cash and Equivalents accounts normally have a debit balance, choosing debit on the account group will display a debit balance as positive and a credit balance as negative.
- C – Structure type – For the level 3 account groups, we’ll select accounts as we need to include specific accounts in this type of group (not groups and not statistical accounts or a computation). We’ll use groups for levels 1 and 2.
- D – Calculation method – Since we’re building a balance sheet, these account groups should always display the End of Period balance. For Net Income our account group
- E – Accounts to include – Whenever possible, instead of selecting individual accounts, select the range of accounts. In the Cash and Equivalents group, I selected 1000 – 1199. This ensures any future-added accounts will automatically be included in my balance sheet. This does however rely on smart chart of account design and upkeep.

Build 2nd Level: Group of Groups
Now build your second level: Current Assets.

Build 1st Level: Top-Level Group of Groups
Lastly, we’ll build the very top level group: Assets.

Step 2a: Importing Account Groups
A brief interlude to show an example of how to populate the import template for account groups and their members.
Account Group Import File Example:

Account Group Members Import File Example:

Step 3: Build Financial Report
- Go To: Reports > All Tab > + Financial reports
- Name your report and leave the structure as “accounts”

- On the Rows tab, add the BS-Current Assets account group.

- On the Columns tab, update the first column to be Account number & name
- On the same Columns tab, add a new column: Current Year

- On the Filters tab, select to prompt on “As of Date”. This works hand-in-hand with the column reporting period. Selecting the “Current Year” reporting period and an “As of Date” of 12/31/2023 would display 1/1/2023 through 12/31/2023.

- On the same Format tab, within Rows and Totals, hide the headings for Assets and Current Assets.

- Save, then select to preview your report so far.

- Prefer a more summarized Balance Sheet? Switch the column settings from “detail” to “summary”. Or, from group of groups, select the minus sign to the left of the account group name.


What’s Next?
Read our top 3 tips and tricks for financial report writing, build a new project profitability report, or a quick 24-month Trial Balance. Then, register for our 2024 Sage Intacct Webinar Series for all things Sage Intacct. Still need a bit of assistance designing and building custom reports in Sage Intacct? Reach out to your CLA Sage Intacct team!
Kathy Jastrzebski is a manager with CLA’s Intacct team. CLA is an Intacct Premier Partner with a partnership that spans over 20 years and more than 1,000 successful implementations. Kathy brings five years of accounting experience along with seven years of Sage Intacct implementation experience. Along with her accounting experience, she has a passion for leveraging technology to lead finance teams worldwide through system implementations with a mission of increasing department efficiency through business process improvements.
